FAQ
- Hot Topics
-
Installing AVG 2011
We have created a detailed video tutorial guiding you step-by-step through the process of installing AVG 2011.
To install AVG 2011 on your computer:
-
Go to the AVG download page for the latest installation file.
- Click the name of the AVG edition you have purchased.
- Click the orange Download button.
- If you are asked, please save the file to your computer. We recommend you to save the file on your Desktop.
- Double-click the downloaded AVG installation file on your Desktop.
- Follow the installation wizard.
- When prompted, use the copy&paste method to enter your AVG License Number.
You can find more detailed installation instructions (including screenshots) in the AVG Installation Guide.
AVG 2011 should now be successfully installed and protecting your computer.
- If the installation was not successful, refer to AVG installation is failing for help with common issues.
- You can also contact Sending AVG installation log files for help installing AVG.
Installing AVG 2011 over AVG 9.0 or AVG 8.5
We have created a detailed video tutorial guiding you step-by-step through the process of upgrading to AVG 2011.
When upgrading to AVG 2011, all of your current AVG settings will be kept, and the previous version will be automatically removed from your computer.
To upgrade to AVG 2011 from AVG 9.0 or AVG 8.5:
-
Go to the AVG download page for the latest installation file.
- Click the name of the AVG edition you have purchased.
- Click the orange Download button.
- If you are asked, please save the file to your computer. We recommend you to save the file on your Desktop.
- Double-click the downloaded AVG installation file on your Desktop.
- Follow the installation wizard.
- When prompted, use the copy&paste method to enter your AVG License Number.
You can find more detailed installation instructions (including screenshots) in the AVG Installation Guide.
AVG 2011 should now be successfully installed on your computer.
- If the installation was not successful, please refer to AVG installation is failing for help with common issues.
- You can also contact Sending AVG installation log files for help installing AVG.
Error message: AVG Safe Search is incompatible with Firefox 5.0
After upgrading to Firefox 5, following error message may be displayed:
AVG Safe Search is incompatible with Firefox 5.0.
This situation may emerge if you are using an older program version of AVG 2011. To resolve the situation, please update your AVG as described in FAQ 3271.
In case of any issues, please contact us using the Get Help Online option in AVG Help menu.
More information about contacting AVG Customer Services can be found here: How to contact Customer Services.
-
- Installation
-
AVG installation is failing
If you are installing AVG and the installation process fails, there are several steps you can take to install AVG successfully.
1. Make sure you are installing AVG under an account with administrative rights.
AVG needs to copy files into folders that are not accessible by accounts without administrative rights. Please make sure that you are logged into Windows with administrative rights.- Windows XP
-
To make sure that are logged into Windows XP as a user with administrative rights:
- On the taskbar, click Start -> (Settings) -> Control Panel.
- Click Switch to classic view in the top left pane, if the option is available.
- Open User Accounts.
All user accounts will be listed on the page. Each account has a status (Computer administrator, Limited account, etc.). Before installing or reinstalling AVG, make sure that you are logged in under an account with Computer administrator status.
If you are not sure which account you are currently logged into, please open the Start menu. The name of the account will be listed either in the title of the Start menu, or next to the Log Off option.
- Windows 7
-
- Windows Vista
-
To make sure that you are logged into Windows Vista as a user with administrative rights please:
- On the taskbar, click Start -> (Settings) -> Control Panel.
- In the left pane, click Classic view.
- Open User accounts.
- Click Manage another account.
All user accounts will be listed on the page. Each account has a status (Administrator, Standard user, etc.). Before installing or reinstalling AVG, make sure that you are logged into Windows under an account with Administrator status.
If you are not sure which account you are currently logged into, please open the main User Accounts page. The current user is displayed in the right part of the page.
2. Always use the latest AVG installation file.
The AVG program is continuously being improved, including the installer, which is responsible for the correct installation process. By using the latest installation package, there is no need to download larger program and virus base updates immediately after installation. To download the latest installation file, visit the Download section of our website, select your product, and then click the AVG for Windows link.3. Close all running programs and disable security applications.
Before running the installation file, please close all unnecessary programs and make sure that there is no security application that could interfere with the installation process. Typical examples of programs that may prevent AVG from being successfully installed include anti-spyware utilities and registry monitors/cleaners, which prevent access to the Windows registry. AVG needs to be installed into the registry to provide the functionality and protection it was designed to offer.4. Remove possible conflicting applications.
If you are using an application which might be in conflict with AVG, please disable or uninstall it completely before running the AVG installation. In general, AVG may conflict with applications that provide the same or similar functionality as an AVG component. This is especially important for other programs with one or more of the following features:- Real-time protection against viruses (like AVG Resident Shield)
- Monitoring or controling network traffic (like AVG Firewall)
- Checking or filtering e-mails (like AVG E-mail Scanner)
- Checking websites, web content filters (like AVG Online Shield)
For a list of programs known to be in conflict with one or more components in AVG 2011, please see FAQ 3283.
5. Disable User Account Control (UAC) (Windows Vista and Windows 7 only).
In Windows Vista and Windows 7, the User Account Control function may in some cases create a copy of specific AVG files in a virtual folder. This limits AVG functionality after installation.If the troubleshooting above was not successful, please follow these steps to provide AVG Customer Services with the information necessary to resolve your issue.
Reinstalling, uninstalling or repairing installation of AVG 2011
To reinstall, uninstall, or perform a repair installation of AVG 2011, please follow these steps:
-
Go to the download page for the latest installation file (once there, right-click the file you need and save it to the Desktop):
AVG Anti-Virus 2011
AVG Internet Security 2011 - Double-click the downloaded AVG installation file on your Desktop.
-
The following options will be displayed during the installation process:
- Add/Remove Components - Choose this option to add or remove AVG components.
- Repair installation - This option repairs or reinstalls damaged or missing AVG components.
- Uninstall - This option removes the AVG program from your PC.
In case of troubles with uninstallation, please proceed according to FAQ 3448.
To extend the license period of your AVG program with a new AVG License Number, please see FAQ 3460.
AVG 2011 does not support Windows 2000
We would like to inform you that AVG 2011 does not support installation on Microsoft Windows 2000 and Windows 2000 Server operating systems.
These systems do not provide features and functionality that are necessary for proper detection and especially removal of malware. The systems are insecure and are not maintained by Microsoft anymore. Therefore we cannot guarantee sufficient protection.
If you use Microsoft Windows 2000 you have currently two options for using AVG protection:
1. Upgrade your operating system
You can buy a newer operating system to use on your computer. The list of systems where AVG 2011 can be used is available on the product pages (for example AVG Internet Security). For list of all supported operating systems see www.avg.com/special-old-os
2. Use AVG 9.0
AVG 9.0 still remains supported by AVG Technologies and can be installed on Windows 2000. If you are already using AVG 9.0 you do not need to do anything. If you want to install AVG 9.0 with you current license see FAQ 1995.
- Update
-
Database is outdated, but no new updates are available
AVG regularly updates the virus database to ensure protection against the latest threats. When the AVG program detects that the virus database is older than one week, it displays a message with the text "Database is outdated." To resolve this situation, please proceed as follows:
Try to update AVG
- Open the AVG Program.
- On the left side of the window, click Update now.
- If a list of available updates is displayed, click the Update button in the newly opened window.
- If the update proceeded correctly, but AVG still reports that the virus database is out-of-date, continue by checking the system date and time.
Check your system date and time
AVG will notify you if your computer date is set incorrectly. In this case, please proceed as follows:- Windows XP
-
- Double-click on the clock in the lower-right corner of the screen.
- Make sure the date and time are set correctly.
- Try to update AVG.
- Windows Vista/7
-
Try deleting the temporary update files
- Open the AVG Program.
- On the Tools menu, click Advanced Settings.
- On the left menu, expand the Update item, and then click Manage.
- Click Delete temporary update files, and then click Yes.
- Try to update AVG.
If AVG cannot be updated due to issues with the connection to our update servers, please refer to FAQ 3446.
The connection with update server has failed.
If you try to update AVG and receive an error message with the text Update failed. Connection with update server has failed., one of the following reasons may be the cause:
The connection to AVG update servers is blocked
If you are using a Firewall or a Content filtering applicaiton, please make sure that it is not preventing AVG from connecting to the Internet. If you are using Windows Firewall, AVG will be automatically allowed during the installation. However not all firewall or content filtering solutions offer this possibility. You can temporarily disable the program to verify whether it is affecting AVG, or you can add AVG files and servers to its exceptions. For a list of files used by AVG and servers to which AVG connects please see FAQ 3487.- Windows XP
-
Your Internet connection is not fully functional
Your Internet connection to AVG Free update servers may stop working in some cases, although standard Internet browsing works correctly. Proceed as follows to rectify such situation:- Open menu Start -> (Settings) -> Control Panel.
- Double-click on Network connections.
- Right-click on on the connection you are using and select Repair.
- Try to update AVG Free.
Your Internet settings are not correct
Even if your Internet connection is working correctly, incorrect DNS servers may be filled in, affecting AVG Free update. This can be caused by some virus that was previously on your computer.- Open menu Start -> (Settings) -> Control Panel.
- Double-click on Network connections.
- Right-click on the connection you are using and choose Properties.
- Double-click on Internet Protocol (TCP/IP) item on the General tab.
- Please check (and modify if necessary) the settings of IP address and DNS servers according to your Internet Provider settings or choose the Obtain DNS server address automatically option.
- Confirm the settings by clicking on the OK button.
- Close the window.
- Windows Vista/7
-
You are using a dial-up connection
If you are using a dial-up connection, configure AVG to use this connection.
- Open the AVG Program.
- On the Tools menu, click Advanced settings.
- On the left menu, expand Update, and then click Dial-up.
- Select the Use dial-up connections check box, and then fill in the required information.
- Click OK, and then try to update again.
AVG Update from directory
AVG can be updated from local storage (for example, CD, hard drive files, USB flash drives). To update AVG from a directory, please follow these steps:
- Open the AVG Program.
- On the Tools, click Update from directory.
- Navigate to the folder where the AVG update files are stored, and then click OK.
AVG update files can be downloaded from:
http://www.avg.com/updateOn this page you can find a number of modules for download. Here is description of their purposes:
- All necessary modules - Program update. When applied, AVG components are updated to the latest versions. The Virus Database is not affected.
- LinkScanner DB full - Complete LinkScanner detection database update. Improves the detection of harmful websites.
- Additional module: ifw - Update for Firewall database. Enhances AVG Firewall detection of known applications.
- Additional module: ichjw - Update of certificates database for core component. Adds detection of new trusted applications, which improves scanning speeds.
- Additional module: idat - Update for Identity Protection (whitelist). Improves detection.
- AVI - First part of the virus database update. Improves detection for components (e.g. Resident Shield, Online Shield, scans).
- IAVI - Second part of the virus database update. Improves detection for more components (e.g. Resident Shield, Online Shield, scans).
Please note that it is NOT possible to update AVG from folders in the following locations:
- shared folders (without access rights for Everyone or System)
- substituted drives
- emulated drives
- other resources with limited access for System account
- Sales
-
How to upgrade to AVG 2011
AVG is pleased to offer free product upgrades to our customers. If you have an AVG 8.x or 9.x License Number, just follow these steps to upgrade to AVG 2011 for free:
- Use the copy&paste method to enter your current AVG License Number into the upgrade form.
- Click Upgrade to AVG 2011.
- The new AVG 2011 License Number will be displayed together with a link to download the AVG 2011 installation package.
You can also enter your e-mail address to receive the AVG 2011 License Number via e-mail.
For detailed download and installation instructions, please see FAQ 3258.
System Requirements
For detailed information on system requirements (computer hardware, operating systems) of a particular Home Security product, please click on the product you are interested in and visit the product page:
AVG Internet SecurityWhere can I buy renewal of my AVG license?
-
In the AVG Upgrade Center:
Enter your AVG License Number into the License Number field. On the next page, select the required license duration and press the Add to cart button. For details on offered payment options please visit FAQ 14.
- Directly from AVG Authorized Resellers, Distributors and Partners.
You may check your current AVG license expiration date in your AVG (look at the bottom left corner of the AVG window).
If you have any questions regarding your license renewal, please contact AVG Customer Services.
 Technical FAQ
Here you can find the answers to technical questions about AVG products.
Technical FAQ
Here you can find the answers to technical questions about AVG products.
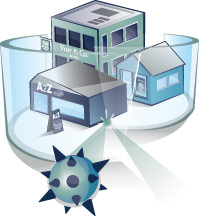 Virus FAQ
Get help with virus removal and find out about new security threads.
Virus FAQ
Get help with virus removal and find out about new security threads.
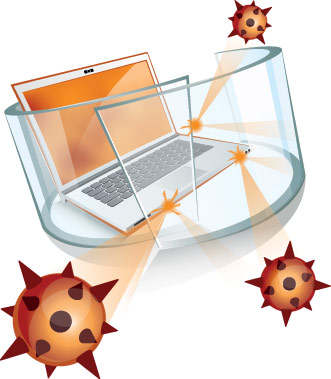 Sales FAQ
Check out our Sales FAQ section for more information about AVG products.
Sales FAQ
Check out our Sales FAQ section for more information about AVG products.
 Video Tutorials
Our detailed video tutorials will guide you step-by-step through common operations with AVG.
Video Tutorials
Our detailed video tutorials will guide you step-by-step through common operations with AVG.